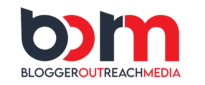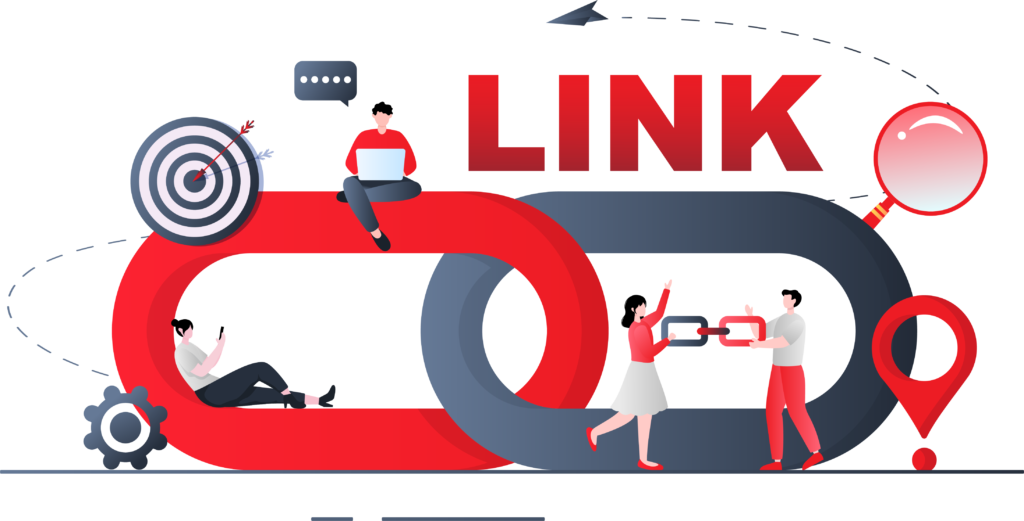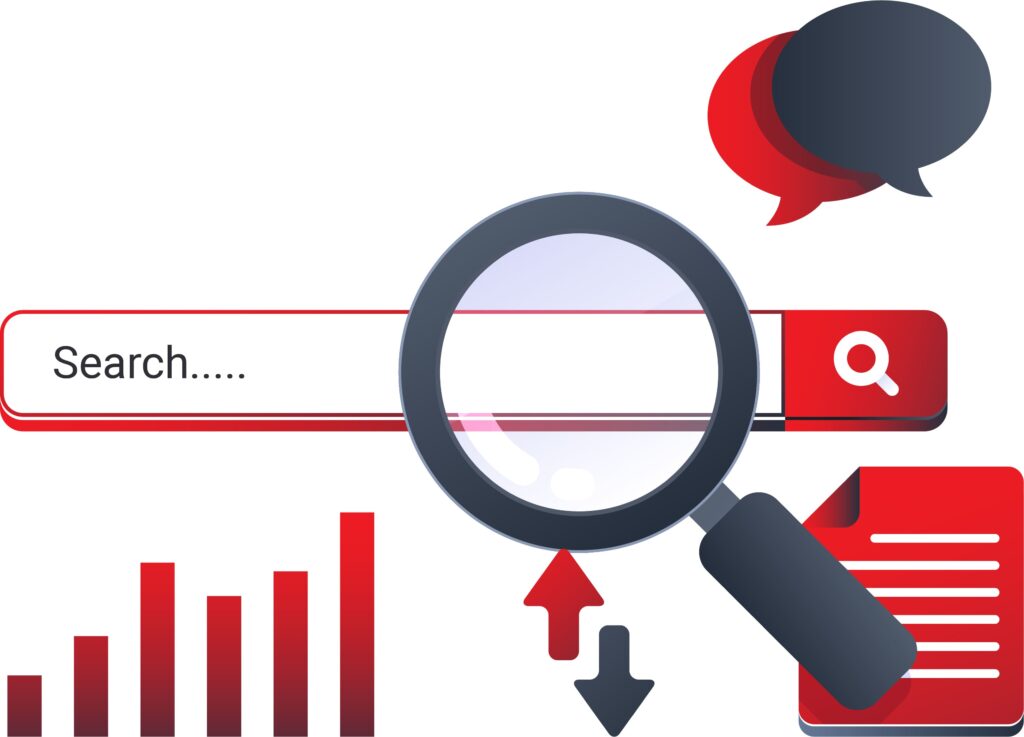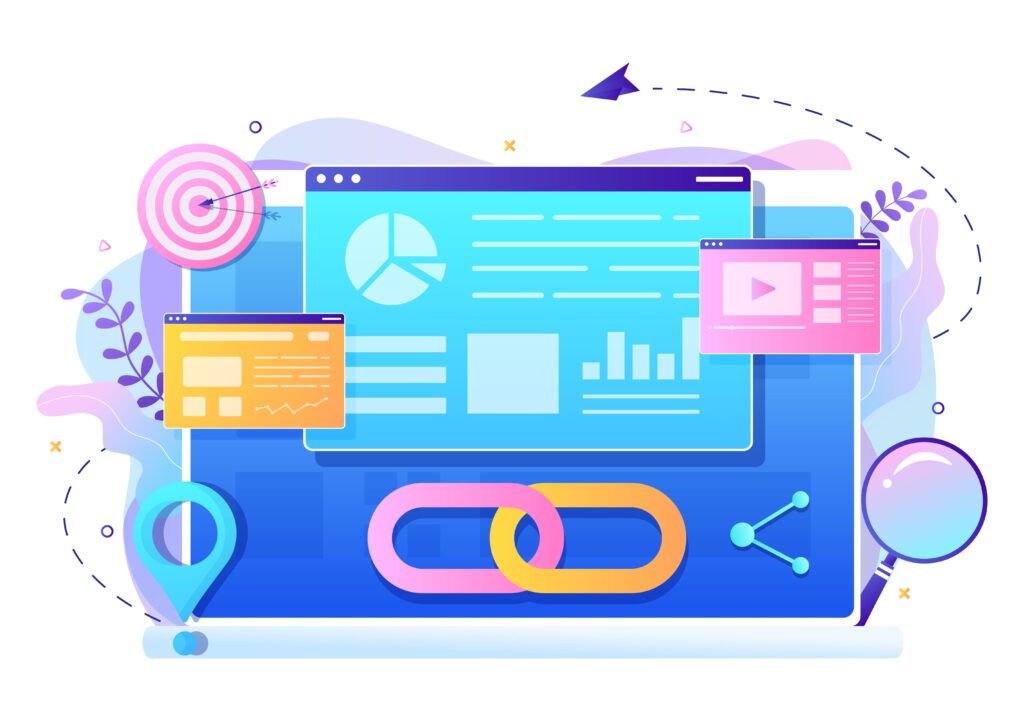Chrome and Google Search both are the most frequently used search engines till now. That’s why often users like to keep these two only. If you have a Chrome browser in your system it often redirects to other search engines like Yahoo and Duckduckgo. You will have two options one is you can change the settings other one just removes Yahoo from your Chrome settings. Suffering from this kind of problem? Hence you will get your answers for how to get rid of Yahoo search.
Let’s start …
How To Get Rid Of Yahoo Search On Chrome?
Are you one of those who are already annoyed and thinking about how to get rid of Yahoo search? Then this is the right space where you will get all of your answers along with the different options.
1. Change Your Search Engine Preferences From Chrome’s Settings
Chrome has options for all search engines. First, check which search engine is in the preference list of Chrome. Then change Chrome’s from the default search engine options.
Here are the steps which you need to follow.
Step 1: Open the Chrome setting.
Step 2: Click on the Search engine from the left sidebar
Step 3: Choose Google from the dropdown menu.
Step 4: Open the manage search engines prompt.
You will find three vertical dots on the right next option to Google. Hit on it and make it the default option. This is a temporary fix now to check whether your search page is in Yahoo or Google.
2. Remove The Search Engine
If your default search engine of Chrome retreats to Yahoo search, the next solution is only deleting the Yahoo search option from your browsers.
Step 1: Open your Chrome settings.
Step 2: Select the Search engine option from the sidebar.
Step 3: Select the Manage search engine option.
Step 4: Click on the three-dot icon next to Yahoo!
Step 5: Select the remove option from the list.
After removing the Yahoo search engine, refresh your page and start again. After removing the Yahoo search, select any relevant browsers from the home button and check the relevant browser’s settings and select any options from the list.
3. Change Chrome’s Startup Settings
You can change the Chrome startup settings and remove the Yahoo search engine from Chrome’s startup settings options. Changing Chrome’s start-up settings is the best solution for how to get rid of Yahoo search on Chrome.
Here are the steps…
Step 1: First, open the Chrome menu setting’s options.
Step 2: Select the startup options from the sidebar.
From here delete the Yahoo search from the list under the open and specific pages. Select the open the tab new option and make Chrome launch in a new tab for the startups.
Change The Chrome’s Homepage Settings
From Chrome’s homepage’s appearance settings, you can also delete the Yahoo search option.
Here are the steps…
Step 1: Open Chrome’s settings from the menu bar.
Step 2: Select the appearance option from the sidebar.
Step 3: Delete the Yahoo! Search option which is related to the web address. Then select the New Tab page option.
Disable Any On Running Suspicious Extensions
Now you know how to get rid of Yahoo search. But often removing the Yahoo search can’t solve your issues. You have to also check whether any suspicious extensions are running in the backend or not.
Step 1: Select the extensions icon which is in the top right corner of the chrome windows.
Step 2: Click on the manage extension options.
Step 3: Review your library extensions and turn off the unusual extensions.
Step 4: Click on the remove button to delete it.
Run Any Built-In Clean-Up Tool
This is another option for troubleshooting. If you are facing any trouble, change and remove the Yahoo search engine from Chrome. Then pick any built-in clean-up tools and remove the unnecessary running application from the search engines.
Step 1: Open the chrome’s settings option.
Step 2: Click on the advanced reset option.
Step 3: Select the clean-up computer options.
Step 4: Click the find option.
Step 5: At last select the remove option and get rid of any harmful software by using the clean-up tools.
Chrome Resetting
When you are going to reset Chrome it will disable all the extensions. It will also help you to resolve severe issues along with malicious software attacks. For these processes, you will not lose any locally stored bookmarks.
Step 1: Open Chrome’s settings option from the menu list.
Step 2: Select reset and clean up options from advanced options.
Step 3: Choose the restore setting option
Step 4: Select the reset settings and confirm your action.
Reinstalling The Chrome From Windows
After you are getting rid of the Yahoo search from your Chrome. You have to reinstall Chrome again in Windows. This is another important point for the process of how to get rid of Yahoo search on Chrome.
Here is the guidance….
Step 1: Open the start menu and open the settings option from apps and apps features.
Step 2: Select Google Chrome and use all the uninstall options for removing it from your desktop.
Step 3: Open a file explorer window then copy and paste the two folder’s paths into the address bar.
Step 4:Then, delete all the items which are under this folder.
The above options apply to all Windows versions. You are not using Windows? You are a Mac user? Then here are the instructions: read it and know how to get rid of Yahoo search on Mac.
Reinstall Chrome On MacOS
The removal process of Yahoo is the same on Mac and other devices. Now let’s have a look at the qualities which you need to follow to reinstall Chrome on MacOS.
Step 1: Open the finder window and select the application option from the bar.
Step 2: Use the control click Google Chrome options and select the move to trash option.
Step 3: Click on the Library, Application Support from Google and Chrome
Step 4: Then click on the Library option, Caches, Google, and Chrome.
Bottomline:
Do you get the correct answer for how to get rid of Yahoo search? Limiting yourselves cannot solve the issues. You have to explore and apply different solutions to solve the issues. For a better first start with malware scanning. With this process, you can omit any of the suspicious acts and remove them from google chrome.
Have A Look :-
- What Is SEO? How Does It Work?
- What Are The Types Of Backlinks In SEO?
- What Are Some Blogger Outreach Mistakes You Should Avoid?